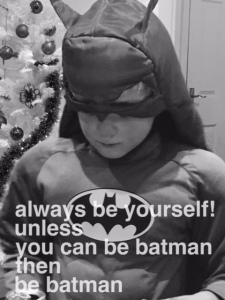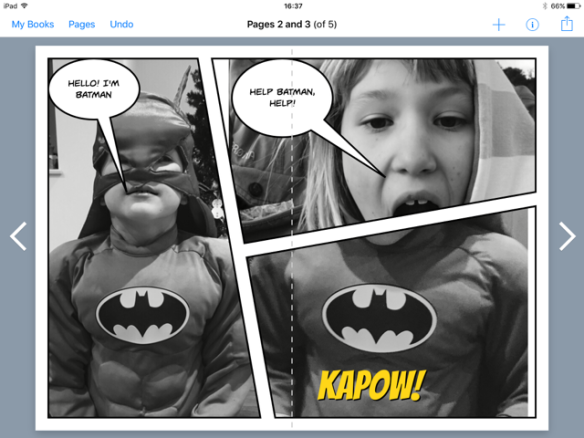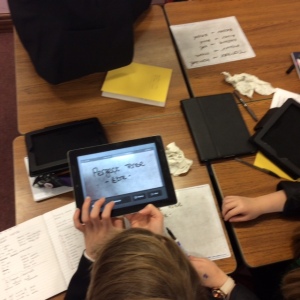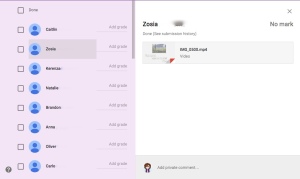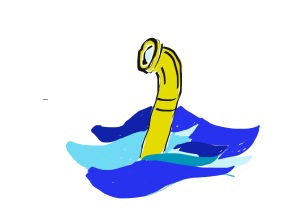Using technology in your classroom does not need to be tricky. The number 1 thing to get to grips with is a workflow. If you use iOS devices look no further than iTunesU or the rather fabulous Showbie. If you operate in a mixed economy and are a GAFE school Google classroom is without doubt, the answer or failing that Google Drive.
Tablets and iPad are the perfect companion to any MFL lesson. It’s like having your own personal language lab all squeezed into aluminium and glass. Many teachers find using tech overwhelming but it doesn’t need to be, there are many ways that tech can very simply enhance the work of the MFL teacher and his/her students.
Speaking is a big deal in MFL, we ask our students to do a lot of it although some of them positively hate it or are embarrassed to engage. Moreover, it’s difficult, as the teacher, to get round every student and hear then speak in the foreign language in one lesson. Tech can help you overcome all of these difficulties. There are many recording apps out there that are simple to use and can slot perfectly into a lesson without taking up lots of time. A large number of these apps allow students to ‘hide’ behind the technology or make new personas for themselves thus resulting in confident speaking performances rather than the whispers that you might get from them in whole class speaking tasks.
Here are a few of my favourites:
is a simple recording app which integrates with Google Drive and drop box plus many others. You can easily trim your recordings within the app should you need to. I use this app to record all my GCSE exam speaking tasks. It’s a super stable app and very easy for both a teacher and students to use and thanks to Drive integration easy to share too.
I have written about this app before and it’s a firm favourite with my students plus it’s quick and easy to use. Using this app students can make inanimate objects talk or even make photos of their favourite teen idols speak! The great thing about this app is that two objects can be animated on the screen at one time which allows students to create paired speaking tasks. The resultant videos can be saved to camera roll and uploaded to your chosen workflow system.
This is a relative newcomer. It enables students to put filters over their faces in order to ‘become’ someone different just like the filters in Snapchat. Some of the filters can be a bit scary so check out this app before using with younger students. The app allows you to record short videos and download them to your camera roll. It’s a very straightforward app to use and will definitely encourage some of your more reluctant speakers to speak.
I love the super simple interface of Adobe Voice however, In order to use this app you need to sign in. I have created my own account and all students sign in on this account, this is how Adobe recommend you manage the use of the app. Adobe voice allows students to tell stories using simple icons (from the noun project) and voice recording. My students can create a recording in 5-10 mins and upload it to our Google Classroom no fuss, no faff!
My favourite of favourite apps. Incredibly simple to use. You can make beautiful text books or the students can show their learning in book format. You can combine books to make a whole class book and you can use this app together with other apps to make incredible interactive books. At its most simple, this app allows students to make books or single pages using photos, videos text or voice. These can be downloaded in epub, pdf or video format ready for sharing. Please note that if shared in pdf format the interactive elements will not work thus defeating the object of your speaking task!
![]() Last but by no means least is the app to end all apps Explain Everything. There is nothing you can’t do with this app. Sadly it’s iOS only. I use this app in class for many, many things but in terms of speaking activities students use it to create simple animations or even simpler still they can record their voice and write the key phrases on the screen in the target language. I also use the app to demonstrate pronunciation I then share my video with my students so that they then have a record of how to pronounce some of the trickier words in French. The app also allows me to highlight the silent letters and point out French diphthongs and triphthongs. All resultant videos can be saved to camera roll or directly into Google Drive, Drop Box, You Tube and many more. The sky is your limit with this app!
Last but by no means least is the app to end all apps Explain Everything. There is nothing you can’t do with this app. Sadly it’s iOS only. I use this app in class for many, many things but in terms of speaking activities students use it to create simple animations or even simpler still they can record their voice and write the key phrases on the screen in the target language. I also use the app to demonstrate pronunciation I then share my video with my students so that they then have a record of how to pronounce some of the trickier words in French. The app also allows me to highlight the silent letters and point out French diphthongs and triphthongs. All resultant videos can be saved to camera roll or directly into Google Drive, Drop Box, You Tube and many more. The sky is your limit with this app!
All of the aforementioned apps have been tried and tested with a variety of students in my classroom. They work well and enable the student to focus on the learning not the technology. Of course none of the above will work well if you have not considered why you are going to use them in your lesson. Pedagogy first, technology second; ALWAYS.



 The iPad is an amazing tool however, some of the native apps and features are often overlooked as we all head to the app store to download the latest must have app.
The iPad is an amazing tool however, some of the native apps and features are often overlooked as we all head to the app store to download the latest must have app.
 In my previous post I talked about how I had been experimenting with iPhone photography. iPads and mobile devices are becoming more and more prevalent in classrooms and they come equipped with a whole host of great features, the greatest of which is the camera. The camera is brilliant and in most classrooms is used for recording films. Photographs are used in classrooms but more often than not students tend to select photos from creative commons sites such as
In my previous post I talked about how I had been experimenting with iPhone photography. iPads and mobile devices are becoming more and more prevalent in classrooms and they come equipped with a whole host of great features, the greatest of which is the camera. The camera is brilliant and in most classrooms is used for recording films. Photographs are used in classrooms but more often than not students tend to select photos from creative commons sites such as